Manual Sistema de Alarme AL3000
1.Bem Vindo a iLinq
2.Introdução
O AL3000 é um Sistema de Alarme de ultima geração desenvolvido pela iLinq que utiliza tecnologia sem fio para alertar você e sua família ou ainda empresas de segurança da ocorrência de invasão, ou outros eventos que venham ocorrer em sua residência ou negócio.
O tipo de ocorrência dependerá dos modelos de sensores utilizados, atualmente o AL3000 e comercializado juntamente com sensores magnéticos inteligentes de portas e janelas e sensores de movimento do tipo Infra Vermelho Passivo (IVP).
Para aumentar ainda mais sua segurança você pode acrescentar ao seu kit o módulo de bateria li-ion de longa duração fabricado pela iLinq, o Mini UPS 12V que te dará uma autonomia de mais de 12 horas caso ocorra falta de energia, você pode ainda utilizar o Mini UPS em outras aplicações em sua casa ou negócio, como no seu roteador de internet por exemplo.
A iLinq sempre trabalha para aperfeiçoar seus produtos, desta forma outros sensores e formas de detecção estão sendo desenvolvidos e poderão ser incorporados de acordo com a necessidade do cliente.
Mantenha-se informado das novidades acessando a seção produtos em nosso site, nosso canal no youtube ou as redes sociais Facebook e Instagram.
3.Conteúdo da Embalagem
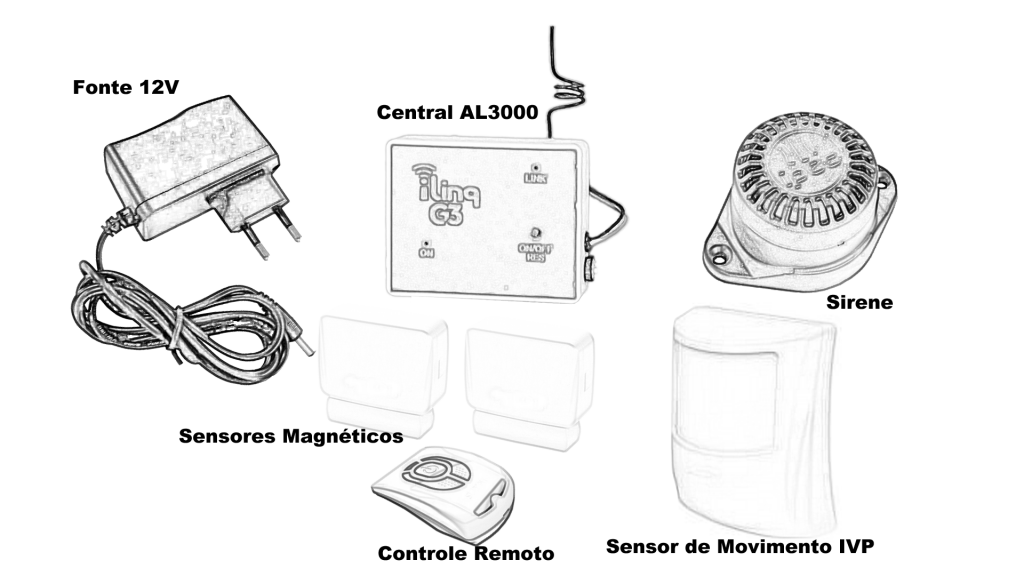
As quantidades e tipo de sensores podem variar dependendo da composição do Kit que for escolhida.
4.Requerimentos do Sistema
Para a instalação e utilização do Módulo iLinq é necessário apenas que se tenha sinal de rede WiFi com acesso a internet chegando até o local onde o módulo será instalado e uma ponto de energia compatível com o modelo do produto adquirido.
Para a utilização do sistema é necessário que se tenha um usuário cadastrado no portal da iLinq (www.ilinq.com.br) e o aplicativo iLinq Center instalado e registrado com um usuário válido registrado no portal.
Obs. Importante: Para um perfeito funcionamento do sistema e importante que chegue até onde o módulo esta instalado um sinal de rede WiFi estável com pelo menos -67 dBm de potência de sinal com acesso a internet.
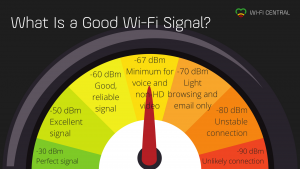
5.Conhecendo seu módulo AL3000
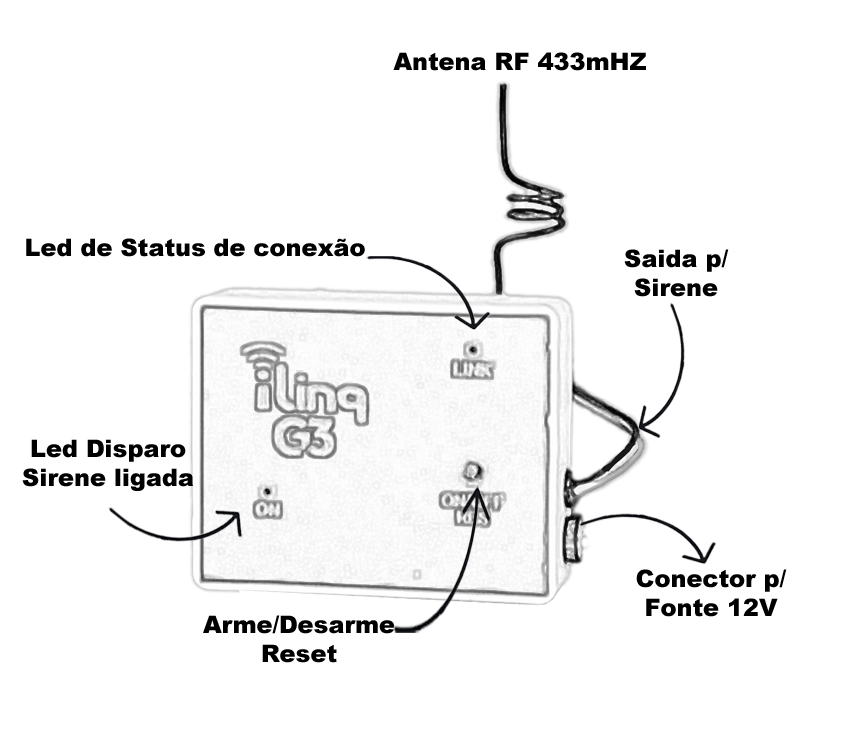
- Led de status da conexão – Indica o estado de funcionamento do módulo:
- 4 piscadas intermitentes significa que o módulo esta aguardando configuração na rede WiFi
- 3 piscadas intermitentes significa que o módulo ja foi configurado com informações da rede WiFi porém não consegue conectar ao roteador
- 2 piscadas intermitentes significa que o módulo foi configurado corretamente e já esta conectado ao roteador WiFi
- Aceso continuo significa que o módulo esta conectado e já deve aparecer no aplicativo (cado tenha sido efetuado o registro corretamente)
- Botão Arme/Desarme e Reset – Pressione uma vez para armar ou desarmar ou mantenha este botão pressionado por mais de 10 segundos para apagar os dados da rede WiFi gravados. Utilize o reset apenas se for necessário alterar os dados da rede WiFi a qual ele tenha sido configurado previamente, este reset não tenha nenhuma outra função se não apagar as informações de SSID e SENHA gravados previamente.
- Fios para ligação da sirene –
- FIO Vermelho – deve ser ligado no positivo da sirene.
- FIO Preto- Deve ser ligado no negativo da sirene
- Led Disparo/Sirene ligada – este led ira acender toda vez que a sirene for ligada.
- Conector da fonte de alimentação – conecte a fonte de alimentação que acompanha o produto.
- Antena RF 433Mhz – antena receptora dos sinais dos sensores sem fio.
6.Instalando o Aplicativo iLinq Center Automação
Acesse a Play Store para aparelhos Android ou App Store para aparelhos iOS e efetue o download do Aplicativo iLinq Center.
Após instalar o Aplicativo iLinq Center sera solicitado que você crie uma conta para ter seu usuário e senha.
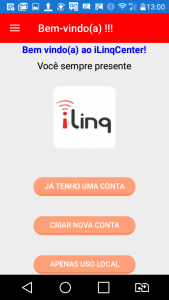
Caso não tenha ainda criado um usuário escolha a opção “Nova Conta”e preencha os campos solicitados, um e-mail de confirmação será enviado para o e-mail cadastrado e é necessário clicar no link enviado para validar seu cadastro. Caso não receba o e-mail verifique na caixa de spam e/ou lixo eletrônico.
Caso já tenha criado uma conta no portal iLinq, escolha a opção que ja possui uma conta e insera seus dados nos campos Email e Senha e depois clicar em Gravar.
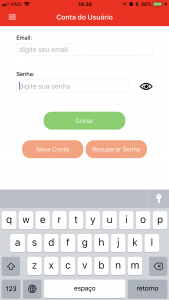
7.Configurando seu Módulo iLinq - Android
Antes de inciar a configuração do seu Módulo iLinq é necessário que você efetue o REGISTRO do produto em seu usuário, não prossiga para o próximo passo antes de completar o REGISTRO do produto.
Acesse o “Portal do Usuário” no endereço www.ilinq.com.br e efetue o seu login usando as informações cadastradas previamente.
No menu “Equipamentos” selecione a opção “Registrar novo produto”
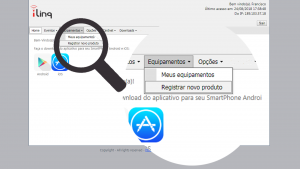
Insira o numero de série de seu produto e também a chave de registro, clique em “Validar” e depois “Registrar”. Efetuado este procedimento o produto iLinq estará registrado e vinculado ao seu usuário, e após ter sido configurado corretamente deverá aparecer no seu aplicativo iLinq Center.
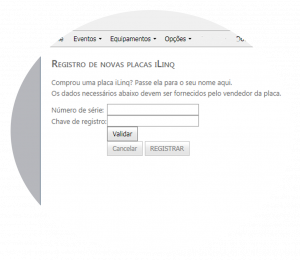
IMPORTANTE
Para que possa controlar seu dispositivo remotamente utilizando o Aplicativo é necessário que você realize o REGISTRO do produto no seu USUÁRIO, seguindo os passos descritos anteriormente.
Realize este procedimento antes de proceder para a configuração do seu produto iLinq.
Configurando o Módulo

Aparelhos Android
Abra o Aplicativo iLinq Center Automação e aguarde que o aplicativo detecte o módulo. (isto pode demorar algum tempo)
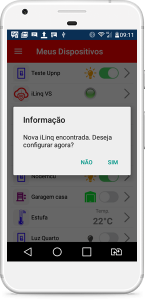
Insira os dados da rede WiFi que o módulo deverá conectar, por padrão o aplicativo ja preenche o nome da rede (SSID) da rede que o aparelho Android esta conectado. Altere caso não seja a rede que deseje que o Módulo iLinq utilize.
Clique em Configurar
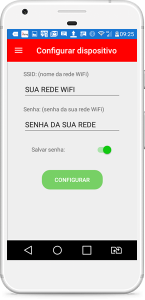
Aguarde a mensagem “iLinq configurada com sucesso”
Caso receba uma mensagem de “erro 0090” clique novamente em “Configurar”, caso a mensagem persista por muitas vezes desligue temporariamente a “Rede de Dados 3g/4g” do seu aparelho e re-inicie o WiFi do seu Android desligando e ligando novamente.
Após a conclusão da configuração aguarde até que o Led de Status fique aceso constante indicando que o módulo esta conectado e neste momento ja aparecerá no seu aplicativo,
Caso o led permaneça piscando 3 vezes e necessário refazer a configuração pois os dados da rede WiFi provavelmente foram informados incorretamente, para refazer a configuração e necessário manter o botão de RESET pressionado por mais de 10 segundos, apos este tempo ao soltar o botão o led deve voltar a piscar 4 vezes intermitente e ja pode ser configurado novamente.
8.Configurando seu Módulo iLinq - iOs
Antes de inciar a configuração do seu Módulo iLinq é necessário que você efetue o REGISTRO do produto em seu usuário, não prossiga para o próximo passo antes de completar o REGISTRO do produto.
Acesse o “Portal do Usuário” no endereço www.ilinq.com.br e efetue o seu login usando as informações cadastradas previamente.
No menu “Equipamentos” selecione a opção “Registrar novo produto”
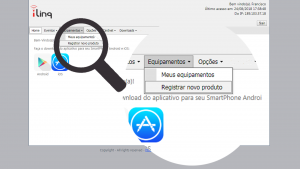
Insira o numero de série de seu produto e também a chave de registro, clique em “Validar” e depois “Registrar”. Efetuado este procedimento o produto iLinq estará registrado e vinculado ao seu usuário, e após ter sido configurado corretamente deverá aparecer no seu aplicativo iLinq Center.
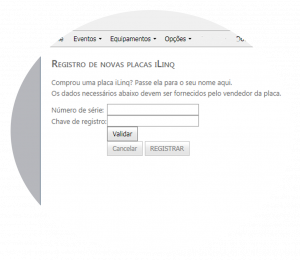
IMPORTANTE
Para que possa controlar seu dispositivo remotamente utilizando o Aplicativo é necessário que você realize o REGISTRO do produto no seu USUÁRIO, seguindo os passos descritos anteriormente.
Realize este procedimento antes de proceder para a configuração do seu produto iLinq.
Configurando o Módulo

Aparelhos iOS (Iphone/iPad)
No seu dispositivo iOS va em “Ajustes” depois escolha a opção “WiFi” e conecte em uma rede iniciada por iLinq utilizando a senha 0102030405. Alguns equipamentos irão notificar que essa rede não possui acesso à Internet, isto é normal, visto que esta rede só e utilizada para configurar o Módulo iLinq.
Uma vez conectado na rede iLInqxxx, abra o aplicativo iLinq Center Automação e vá até o “Menu Principal” e escolha a opção “Adicionar Dispositivo”
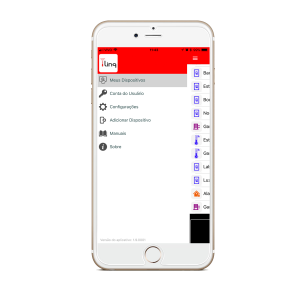
Preencha os campos “SSID”e “Senha” da rede a qual o Módulo iLinq deverá se conectar. Você poderá opcionalmente escolher a opção “Salvar senha” para facilitar futuras programações.
Certifique que os dados informados estão corretos, pois caso contrário o Módulo iLinq não conseguirá conectar-se a sua rede WiFi e o led de status da conexão ficará piscando 3 vezes intermitente indefinidamente.
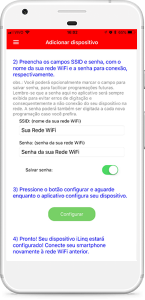
Clique em Configurar
Aguarde a mensagem “iLinq configurada com sucesso”
Caso receba uma mensagem de “erro 0090” clique novamente em “Configurar”, caso a mensagem persista por muitas vezes desligue temporariamente a “Rede de Dados 3g/4g” do seu aparelho e re-inicie o WiFi do seu aparelho desligando e ligando novamente.
Após a conclusão da configuração aguarde até que o Led de Status fique aceso constante indicando que o módulo esta conectado e neste momento ja aparecerá no seu aplicativo,
Caso o led permaneça piscando 3 vezes e necessário refazer a configuração pois os dados da rede WiFi provavelmente foram informados incorretamente, para refazer a configuração e necessário manter o botão de RESET pressionado por mais de 10 segundos, apos este tempo ao soltar o botão o led deve voltar a piscar 4 vezes intermitente e ja pode ser configurado novamente.
9.Utilizando seu AL3000
Ao abrir seu aplicativo iLinq Center você já terá acesso a tela para controlar seu iLinq AL3000 e verificar imagens de suas câmeras caso tenha configurado.
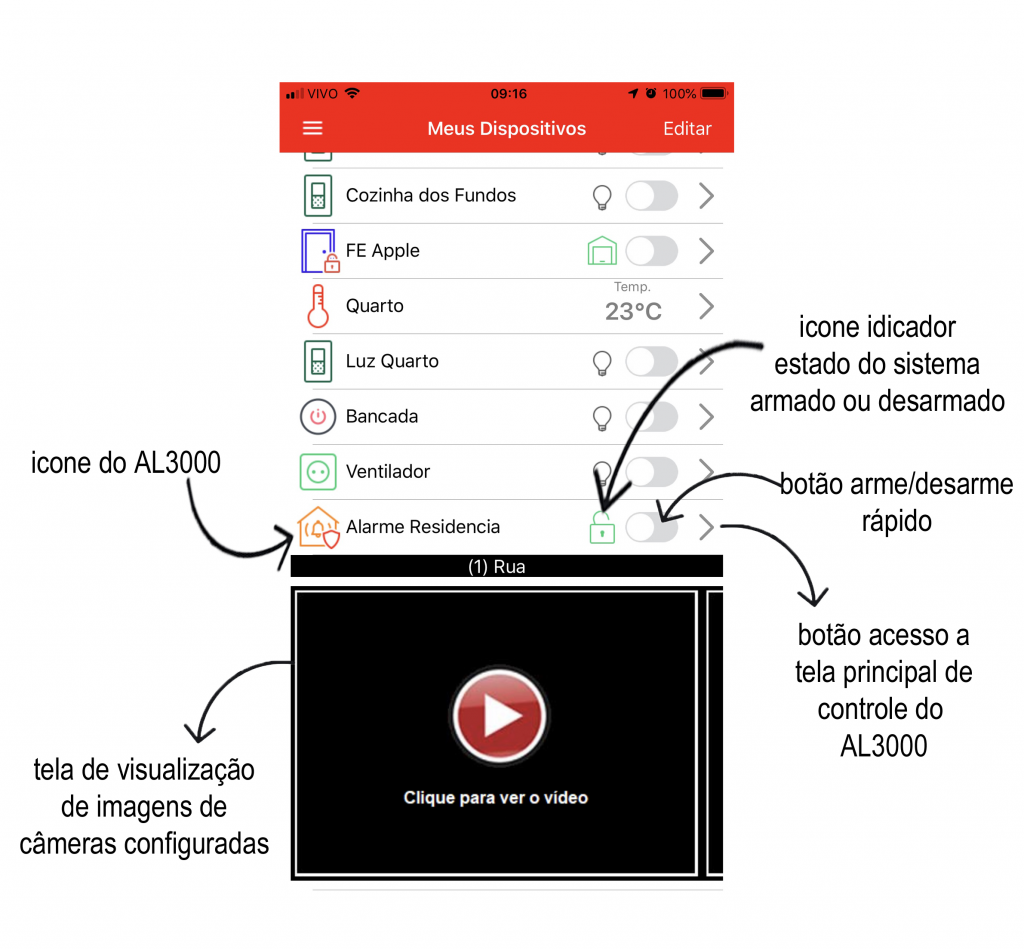
ícone do AL3000 – Cada produto iLinq possui um ícone que identifica o tipo de dispositivo, isto é necessário pois a iLinq fabrica vários produtos e serve para você identificar rapidamente o dispositivo que quer controlar.
ícone indicador do estado do sistema – indica a situação atual do seu Sistema de Alarme iLinq AL3000, cadeado verde aberto indica que o sistema esta desarmado, já o cadeado vermelho fechado indica sistema armado.
botão de arme/desarme rápido – Utilize para armar e desarmar seu sistema rapidamente.
botão de acesso a tela principal – Utilize o botão “>” para acessar a tela principal de controle do seu Sistema de Alarme AL3000.
tela de visualização de câmeras – Caso tenha configurado suas câmeras para serem mostradas no aplicativo iLinq Center, basta apertar a tecla “play” para visualizar as imagens das câmeras. Se você tiver mais de uma câmera configurada basta deslizar a tela para o lado para escolher a imagem que deseja ver.
veja no nosso canal do youtube o o vídeo “Como configurar sua camera no aplicativo iLinq Center”
Acessando a tela principal você terá várias outras opções de controle e configuração do seu Sistema de Alarme iLinq AL3000.
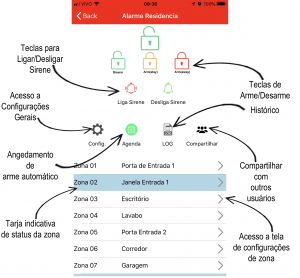 Teclas de Arme/Desarme – utilize para armar e desarmar seu sistema;
Teclas de Arme/Desarme – utilize para armar e desarmar seu sistema;
- utilize a opção Arm (stay) para armar somente as zonas definidas como do tipo “Instantânea”, nesta condição o sistema so vai disparar se as zonas definidas como instantâneas forem violadas.
- utilize a opção Arm (way) para armar todas as zonas
Teclas para Ligar/Desligar a sirene – você pode ligar ou desligar a sirene do seu AL3000 apenas clicando no respectivo ícone.
Acesso as Configurações Gerais – utilize esta opção para dar um nome ao seu sistema, esta opção é util para o caso de você ter mais de um sistema registrado no seu usuário.
Agendamento de arme automático – utilize este recurso para programar armes e desarmes automáticos do seu sistema.
LOG/Histórico – acesse para ver o histórico das ocorrências do seu sistema.
Compartilhar – utilize esta opção para compartilhar o uso e ou os alertas do seu sistema de alarme AL3000.
Acesso a tela de configurações de zona “>” – utilize esta opção para acessar a tela de configuração individual das zonas onde você pode personalizar o nome da zona e escolher o tipo de zona de acordo com as opções disponíveis.
Tarja indicativa de status da zona – indica a situação da zona em tempo real, caso esteja com tarja azul significa que a zona esta aberta, caso o sistema tenha disparado vai mostrar uma tarja vermelha mostrando a zona que disparou.
10.Compartilhando seu Dispositivo pelo Portal iLinq
É possível compartilhar o uso de seu dispositivo iLinq com outros usuários, para isto e necessário que você compartilhe seu dispositivo pelo Aplicativo iLinq Center ou acessando o “Portal do Usuário” e depois acessar o Menu > Equipamentos>Meus Equipamentos e clicar no ícone “SHARE”
![]()
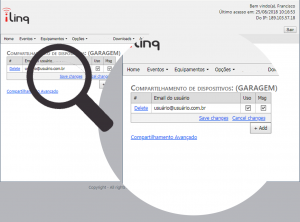
Clique em “+ Add” e depois insira o “Email” do usuário que você deseja que tenha acesso para controlar seu dispositivo, marque a opção “Uso” e caso deseje que o usuário também receba mensagens marque também a opção “Msg”. Depois clique em “Save changes”.
ATENÇÃO: Você somente pode compartilhar seu dispositivo com algum usuário iLinq, sendo assim o mesmo deve instalar o aplicativo iLinq Center e criar uma conta antes de você realizar o compartilhamento.
11.Portal do Usuário
Todos os Produtos iLinq possuem recursos que são configurados e gerenciados a partir do Portal do Usuário.
Acesse o Portal do Usuário do seu “Usuário” e “senha” cadastrados previamente.
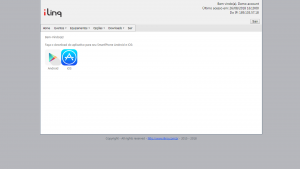
Opções do Menu
Home – Retorna a tela inicial Home
Eventos – Mostra as atividades do usuário no portal, basicamente os registros de login e logOff .
Equipamentos – Nesta tela você visualiza todos os dispositivos iLinq registrados em seu usuário e verifica ;
- Status da conexão de cada um (online ou off-line)
- Nome do dispositivo
- Modelo dos dispositivos
- Numero de série
- Comandos (configuração especifica de cada dispositivo).
![]() Events – Mostra o histórico dos acionamentos, conexões e desconexões do dispositivo.
Events – Mostra o histórico dos acionamentos, conexões e desconexões do dispositivo.
![]() Configurações – esta opção é utilizada para realizar algumas configurações especificas de cada dispositivo e varia de acordo com o modelo do dispositivo, no caso do iLinq GATE você terá as seguintes opções:
Configurações – esta opção é utilizada para realizar algumas configurações especificas de cada dispositivo e varia de acordo com o modelo do dispositivo, no caso do iLinq GATE você terá as seguintes opções:
Senha do portão (para acesso pelo aplicativo celular): insira uma senha de 4 dígitos caso deseje que uma senha tenha que ser digitada para acionar o portão pelo aplicativo.
Envia alerta de detecção de abertura e fechamento pelo sensor: habilite esta opção para ser alertado toda vez que o portão for aberto e fechado
Tempo (em segundos) para envio de alerta se o portão ficar aberto: informe o tempo máximo que seu portão pode ficar aberto e seja alertado caso ultrapasse este tempo
(0 = alerta desligado)
![]() Share – nesta opção são feitas as configurações de compartilhamento do dispositivo e envio de Alertas a outros usuários do Aplicativo iLinq Center.
Share – nesta opção são feitas as configurações de compartilhamento do dispositivo e envio de Alertas a outros usuários do Aplicativo iLinq Center.
Registrar novo produto – Permite registrar um produto adquirido da iLinq no seu usuário
Opções –
Sua conta – Permite você fazer configurações gerais de sua conta como:
Time-Zone – (Fuso horário), Formato de data e hora e opções para envio de mensagens de alerta
Mudar senha – Utilize esta opção para alterar sua senha de acesso ao portal e do aplicativo iLinq Center.
Alerta Celular – Utilze esta função para testar a comunicação com o seu celular através do aplicativo iLinq Center.
Token – O iLinq Token e um código individual, que pode ser utilizado em aplicativos externos por WebServices para controlar seus dispositivos iLinq.
A geração do iLinq Token é totalmente gratuita e você só paga pelo tráfego de informações que ocorrer entre seu aplicativo e o nosso servidor.
Downloads – Efetue aqui o download dos manuais dos produtos iLinq.
Sair – Faz o LogOff do portal.
12.Troubleshooting
PROBLEMA | POSSÍVEIS CAUSAS | SOLUÇÃO |
Dispositivo não aparece no Aplicativo | Dispositivo não configurado | Efetue a configuração da placa conforme manual. |
Aplicativo não registrado | Efetue o registro do aplicativo com usuário e senha cadastrado previamente no portal www.ilinq.com.br | |
Dispositivo não conectado na rede WiFi, led pisca 3 vezes | Efetue o reset do dispositivo e reconfigure, certifique-se de digitar corretamente as informações da rede WiFi (SSID) Verifique a intensidade do sinal do WiFi que chega no local onde o dispositivo esta instalado. | |
Dispositivo não conectado na Internet WiFi, led pisca 2 vezes | Alguns produtos só aparecerão no Aplicativo caso o dispositivo esteja conectado na Internet (ex.: GATE). Verifique sua conexão com a Internet. Verifique também a intensidade do sinal do WiFi que chega no local onde o dispositivo esta instalado. | |
Dispositivo não aparece na lista para ser configurado | Equipamento sem energia | Ligue a fonte do equipamento a energia e verifique se o led azul pisca 4 vezes |
Equipamento já esta configurado com dados de rede WiFi, led pisca 3 vezes | Efetue o reset do dispositivo e reconfigure, certifique-se de digitar corretamente as informações da rede WiFi (SSID) | |
Dispositivo fora do alcance do Smartphone que esta sendo usado para configurá-lo | Aproxime-se do dispositivo | |
Incompatibilidade do Aplicativo com o aparelho sendo usado para configurar ou BUG do aparelho | Desligue e ligue novamente o WiFi do aparelho Desligue a rede de dados 3G/4G Tente configurar utilizando um modelo diferente de smartphone. Isto não afeta o funcionamento do sistema, apenas a configuração inicial | |
Não consigo acessar o dispositivo remotamente | Dispositivo sem acesso a Internet | Verifique a conexão com a Internet no local onde o dispositivo esta instalado. Verifique se o led azul esta aceso constante, caso pisque 2 vezes o local esta sem acesso a internet. |
Aplicativo não registrado | Efetue o registro do aplicativo com o usuário e senha cadastrado no portal www.ilinq.com.br | |
O led azul fica piscando 2 vezes frequentemente | Queda da conexão com a Internet | Verifique sua conexão com a internet |
Quedas momentâneas frequentes da conexão com o roteador WiFi | Verifique a qualidade do sinal do WiFi que chega no local onde o dispositivo iLinq esta instalado. | |
O led azul fica piscando 3 vezes frequentemente | Queda de conexão com o roteador WiFi | Verifique a qualidade do sinal do WiFi que chega no local onde o dispositivo iLinq esta instalado |



