O aplicativo iLinqCenter permite a exibição ilimitada, em tempo real, de câmeras de monitoramento ou DVRs cadastrados na mesma tela onde aparecem seus dispositivos iLinq, sendo assim possível abrir seu portão e visualizar a imagem dele sendo aberto ao mesmo tempo, tudo na mesma tela do seu smartphone, aumentando muito sua segurança.

Como é realizado o acesso entre o aplicativo iLinqCenter e as câmeras?
O aplicativo iLinqCenter realiza a conexão diretamente ao IP/porta configurados para realizar o acesso ao vídeo da câmera, não existe conexão intermediária, protegendo assim sua privacidade e a de seus usuários. As imagens do vídeo não passam por servidores ou caminhos alternativos.
Quais equipamentos são compatíveis com o iLinqCenter?
O aplicativo permite o acesso à uma vasta gama de equipamentos, tais como câmeras ou DVRs. Abaixo segue uma lista de alguns modelos que já existem pré-cadastrados no aplicativo, para configuração automática:
DSC5020 (DLINK)
DCS-942L (DLINK)
TECVOZ TW (TECVOZ)
TECVOZ T1 (TECVOZ)
TECVOZ ICB (TECVOZ)
VIP 1120 (INTELBRAS)
VIP S3020 G2 (INTELBRAS)
VIP S3330 G2 (INTELBRAS)
VIP S4020 G2 (INTELBRAS)
VIP S4320 G2 (INTELBRAS)
VIP 3230 VF (INTELBRAS)
VIP 1130 VF (INTELBRAS)
DVR Intelbras 1016 HDCVI (INTELBRAS)
DVR DHD-3304/08/16 (JFL)
IC-1520DP (EDIMAX)
DS-2CD2042 (HIKVISION)
Mas na verdade qualquer câmera ou DVR que disponibilize acesso pelo protocolo RTSP (h264 / h265) ou MMJPEG poderá ser utilizada no modo manual, só é necessário verificar com o fabricante o URL para acesso ao vídeo para cadastramento no aplicativo e realizar o encaminhamento de porta no roteador.
Como o acesso é feito diretamente à câmera, é necessário realizar um procedimento no roteador da sua casa ou escritório chamado Encaminhamento de Porta ou Port Forwarding para permitir o acesso às imagens.
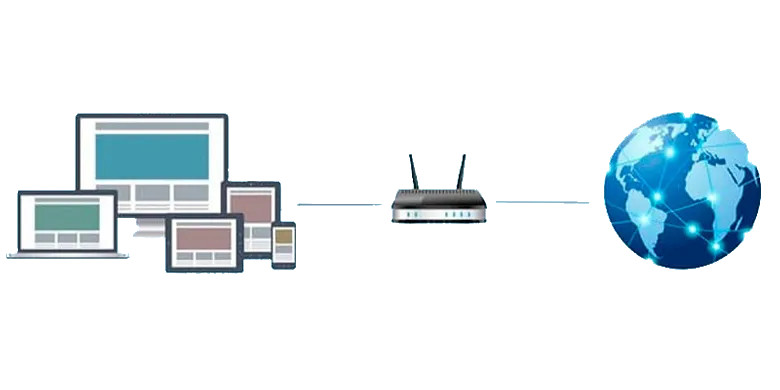
Abaixo descrevemos quais são os procedimentos técnicos para a realização do encaminhamento de porta no roteador.
Indicamos que chame um técnico de sua confiança com conhecimento específico caso necessário, para garantir que esse acesso seja realizado corretamente:
O que preciso configurar para acessar minhas câmeras pelo aplicativo iLinqCenter?
Atenção! Como existe uma vasta gama de marcas e modelos diferentes de roteador, é necessário que você verifique no manual específico do seu roteador como realizar cada um dos passos abaixo:
- Acesse o roteador: Localize o roteador WiFi (seu ou da sua operadora) que seja responsável pela conexão à Internet. Certifique-se também que tenha o IP as credenciais de acesso às configurações do equipamento.
- Confirme se tem um IP válido: Nas configurações disponíveis do seu roteador, confirme que esteja alocado para seu roteador (normalmente no status da porta WAN) um IP público válido. Algumas operadoras de Internet estão aplicando em sua base de clientes um processo chamado NAT, fornecendo IPs privados (são IPs que não existem na Internet, de uso exclusivo da rede da operadora, que começam por ex. com 100. ou 10.) para os roteadores de seus clientes e isso impede o funcionamento desse procedimento, não sendo possível o acesso às câmeras. Lembre-se de que não é necessário você ter ou pagar por um IP FIXO, o aplicativo funciona perfeitamente com IP DINÂMICO (que muda a toda nova conexão), mas precisa ser um IP válido (público).
- Crie as regras: Crie uma regra de encaminhamento de porta para cada câmera que queira realizar o acesso, configurando a porta externa de cada regra para números como por ex. 9090, 9091, etc e a porta interna sendo sempre a 554. Certifique-se também de que cada regra aponte o IP interno para o IP da câmera que esteja querendo acessar em sua rede. Esta tela pode ser encontrada no seu roteador como Port Forwarding ou também como Virtual Servers.
- Reserva de IP: Configure o DHCP do seu roteador para que ele atribua sempre o mesmo IP para cada uma de suas câmeras. Isso pode ser feito em uma configuração no seu roteador chamada MAC address reservation onde se configura o MAC da câmera e o IP que deve ser atribuído a ele, evitando assim que a câmera mude de IP e você perca o acesso às imagens.
- Teste: Faça alguns testes para verificar se é possível conectar de outros pontos da Internet, na porta externa que você configurou (9090, 9091, etc). Existem sites que fazem testes de encaminhamento de porta e você pode também utilizar o software WinVLC (software gratuito para Windows) para testar se está tudo OK no acesso às suas câmeras.
- Cadastre as câmeras no aplicativo: Uma vez conseguindo abrir o vídeo com o WinVLC, agora você deve apenas cadastrar as câmeras ou DVRs na opção “Configurações”/”Cadastro de Câmeras” do seu aplicativo iLinqCenter para ter acesso às imagens dentro do seu aplicativo. O mesmo URL que abre o vídeo no aplicativo WinVlc abrirá também o vídeo no aplicativo iLinqCenter. Se for precisar de um DDNS, todo dispositivo iLinq fornece gratuitamente um host DDNS, que pode ser utilizado para auxiliar neste processo.
Obs.: Caso existam mais roteadores até que o pacote chegue da Internet até sua câmera, pode ser necessário realizar essa configuração em mais de um roteador. Existem também alguns roteadores que não fazem o encaminhamento de porta quando tanto o aplicativo como a câmera estão na mesma rede WiFi, sendo assim necessário cadastrar duas câmeras (uma com IP local e outra com o IP remoto) ou então utilizar um roteador que tenha essa funcionalidade.
Teste antes de comprar
O aplicativo iLinqCenter permite que você faça o cadastramento e veja a imagem de suas câmeras mesmo sem dispositivos vinculados. Isso significa que você pode baixar e utilizar o aplicativo gratuitamente para acesso às câmeras, antes mesmo de comprar seu dispositivo iLinq, para verificar a compatibilidade das câmeras e DVRs que já tenha instalado na sua casa ou empresa.

